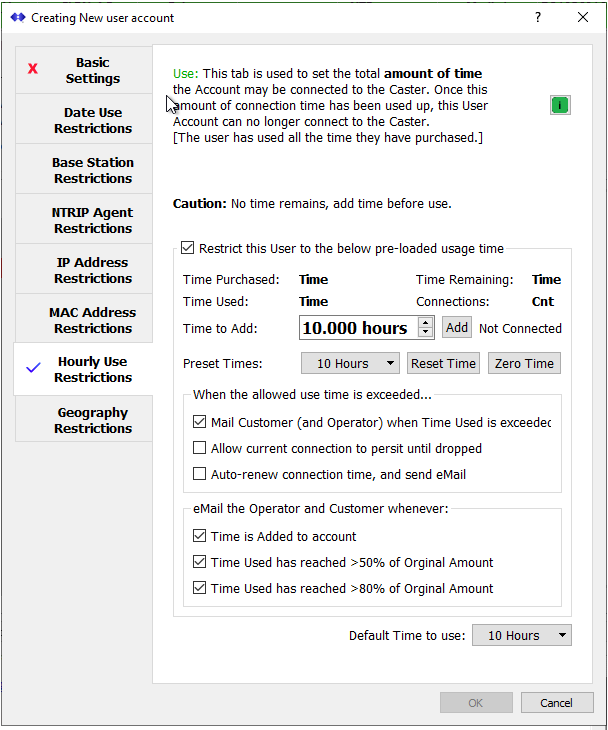This article describes how to add Hourly Time Restrictions to User Accounts in the SNIP NTRIP Caster.
The Hourly-Use Restrictions tab
This tab is used to control the accumulated period of time which a given User Account is allowed to connect for.
Until the preset time is reached, the User Account can connect to the Caster as many times as desired, with the net summary of all connections added to their total connection time. Once that time has been reached, further new connections are not allowed to occur until additional time as been added to the account. Use this feature when you meter or restrict User Account access to the Caster for periods of time which you then invoice your users / customers for.
The time period assigned to each User Account can vary widely, and you can establish a preset time which you use for all users. Whenever the account has time added to it, or has reached a usage point of 50% or 80% an automated eMail can be send out by the Caster. Email is also sent when the remaining User Account time reaches zero. Various behaviors can be controlled in the settings for each user, including automatically adding time when the user reaches zero, and/or allowing any then-active connections to persists when no remaining time exists.
This restriction can also be combined with other restrictions. For example; you might create a test account for a potential customer preset with 100 hours of connection time, coupled with access limited to only a specific operating area, and a final date/time for use, all for evaluation purposes.
This restriction is disabled for each User Account by default.
In order to use this feature, first check the box labeled Restrict this User to the below pre-loaded usage time in the tab marked Hourly Use Restrictions of the edit users dialog. This actives the restriction, and various default check boxes will becomes active (as well as helpful tool tips). You must then add some time for this user account to consume.
Conceptually, time is commonly added to the account in predefined units of X hours at a time with one or two button clicks. The resulting time is displayed both in hours and shown in more human readable units in labels and tool tips (as in 80hrs produces a tool tip of 3 days and 8 hours). But you can also add any desired precise length of time with the time to add spin box. You will typically want to determine what your preferred default time will be (using the combo box found at the bottom), and set this once. This will then set the default values for both the Preset Times combo box and the initial (default) value in the spin box.
You add additional time to an account by pressing the Add button. When pressed, the amount of time shown in the spin box is added to the user account. You may want to press this value multiple times; each time it is pressed, the time in the spin box is added to to account. The Zero button removes all prior values, setting them to zero). And the Reset button resets the user time to the current default time.
A wide number of automated eMail events are also supported, and are enabled by the check boxes shown above. These settings allow the Caster to send eMail to both the Customer (the owner of the User Account) and to you the Caster operator in order to coordinate various back-end office billing processes that occur in conjunction with selling the user/customer additional time. These controls are discussed in more detail in the section Individual Controls summary found below.
Typical Use Example
Consider a Caster deployment that sells connection time to end User Accounts in units of 500 hours per sale. Presume for that there is a Customer Accounts that will own this User Account (and therefore provides the eMail that will be used to contact the owner). [See this article for a summary of the differences between Users Accounts (NTRIP Client devices) and Customer Accounts (real people or firms you sell services to). ]
We also presume that the Default Time to Use value has been set to be “500 Hours” (the combo box at the bottom of the dialog). Aside: The value displayed in this control is a global one, in that it applies to every User Account that uses the Hourly Restrictions. All the other controls on this tab allow setting values for the specific individual User Account being edited.
To setup the User Account with 500 unused hours, check the Restrict this User.. check box, and press the Add button. This adds 500 hours to the account. This display changes from that shown at left to the right.
The User Account has now “purchased” 500 hours, used 0 hours, and hence has 500 hours remaining. This would correspond to 20 days and 20 hours of continuous connection time.
If the check box Mail Customer… is checked (and the dialog is saved), then the Caster operators will get an email notice stating the amount of time that has been added along with a user report outlining all the other restrictions (if Any) active for this User Accounts).
If you do not want the User Account to be abruptly terminated when it runs out of time, consider checking the Allow Current Connection to Persist… checkbox as well. When this is enabled, and an active User Account runs out of its allocated time, the current connection(s) is allowed to persist without interruption. There is some potential for abuse here (as a user might remains connected for days) which the Caster operator should consider.
Individual Controls summary
Primary Controls
Check Box: Restrict this User to the below…
This is the master on/off switch for hourly restrictions for this User Account.
Spin Box: Time to Add
This control shows the amount of time to be added in units of hours. The tool-tip displays the value in other convenient units (minutes, hours, days, weeks, years).
Button: Add
Each time it is pressed, this control adds the amount of time shown in the spin box to the User Account.
Combo Box: Preset Time
This displays a list of common convenient times periods to be used ranging from a few hours to multiple years. When selected, that value replaces that current value in the Time to Add spin box.
Button: Reset Time
When pressed, this control zero the existing time and added the current current value in the Time to Add spin box (typically a present time) to the User Account.
Button: Zero Time
When pressed, this control zeros the existing time for the User Account. A user with no time allocated is not able to connect, so it is typical to add more time after pressing this button.
Time Exceeded Controls
Check Box: Mail Customer…
When checked, and time has been added or changed; and email will be sent to the Customer Account that owns this User Account with the details. A copy will also be send to the Caster operator. In the event there is no owning Customer Account, the email is still sent to the Caster operator.
Check Box: Allow current connection to persist…
When checked, and an active User Account runs out of its allocated time, then the current user connection is not disconnected, but allowed to persist until the connection is dropped. The user is not allowed to reconnect (unless additional time has been added). [If this check box is not checked, then the user is disconnected when the allocated time has been reached and may not reconnect unless additional time has been added. This process is not instantaneous, the accumulated values are checked every few minutes. So a User Account may get as much as 5 ‘free’ minutes of additional time.]
Check Box: Auto-renew Connection time…
When checked, and an active User Account runs out of its allocated time, then additional time is automatically allocated to the User Account and an email alerting this fact is send to the Caster operator. The active connection is not disrupted. The period of additional time allocated is the current default time set for the caster.
eMail Trigger Controls
Check Box: Time is Added…
When checked, an email will be sent to the Caster Operator each time time is added to the User Account. It is recommended you leave this checked in order to have a record of the time you have allocated to User Accounts.
Check Box: Time is 50% consumed…
When checked, an email will be sent to the Caster Operator when this User Account reaches a point where it has consumed more that 50% of the time it was allocated.
Check Box: Time is 80% consumed…
When checked, an email will be sent to the Caster Operator when this User Account reaches a point where it has consumed more that 80% of the time it was allocated.
Default Time to Use
This combo box sets the global (caster wide) default time used when time is added to a user. This is also the value used when time is to be auto-added to a User Account (the auto renew checkbox). It displays a list of common convenient times periods to be used ranges from a few hours to multiple years.
Notes
This restriction uses a conservative algorithm to count and accumulate the time which a user has connected. Time itself is measured to a 1 millisecond level of accuracy, but is only accounted against the User Account for connections which have persisted at least 20 seconds. This logic prevents those users who are repeatedly having problems connecting to the Caster from consuming their assigned time.
The accounting process which accumulate time for the user account is only run when a user (an NTRIP Client) connects, disconnects, or every 5th minute when they are actively connected. At that moment comparisons are made to various thresholds and various warning emails may be sent. If more that one connection is active for the User Account (you can set how many simultaneous active connections the User Account is allowed to have at once in the Basic Settings tab), then SNIP will correctly account for all connections and their individual accumulated usage times. The real time accounting of time is briefly suspended when you are actively editing an account that is in active use.
Note: The Hourly Time Restrictions tab is an advanced feature. It requires a Pro license
and depends on the presence of an active “Enhanced User Management” Plug-In to be used.
Sending eMail requires the presence of an active “Email Services” Plug-In to be used.
About other user account restrictions.