When you first download a copy of SNIP a user account is created for you on the SNIP site (www.use-snip.com) using the name and email you provided at that time. You can use this account to manage your paid copies of SNIP (Basic, Pro, and Enterprise) and any Add-on slot or Plug-In licenses which you acquire. If you ever need to move your SNIP deployment to another machine, you will use this account to do so (see this article). [For users of the free Lite copy of SNIP, an account is also created, but no license keys are associated with it.]
But if you are like many people, you never recall where that account information is when you need it. The SNIP web site has a simple method to recover and/or change your password, similar to others you may have seen. This article deals with how to recover a lost user account or password.
To be very clear, these are the passwords used on the use-snip site by you the SNIP owner / operator; and not the accounts and passwords used in your copy of SNIP by your rover devices. The topic of Managing User Accounts on your SNIP NTRIP Caster is covered further in this article.
To Log-On
To log on to your account, use the Log-In menu item located at the far upper right of the page. When a smaller display screen is used, these menu items appear in a drop down list

Enter your user name or your email address and then your password.
Helpful: Details of your account were sent to you the first time you downloaded a copy of SNIP. The subject line used was: “[Simple NTRIP Caster – SNIP] New User Registration“; please seek for that in your email.
Note: The very first time you log in, you will be taken to your “profile” page. You can optionally fill this in, or skip it. To get to the ‘main’ page (and hence the button that will allow you to access your SNIP license management details), the click the SNIP logo in the upper left corner.
To Recover a Lost Account or Password
Follow the instructions above. You will then see the following web page:
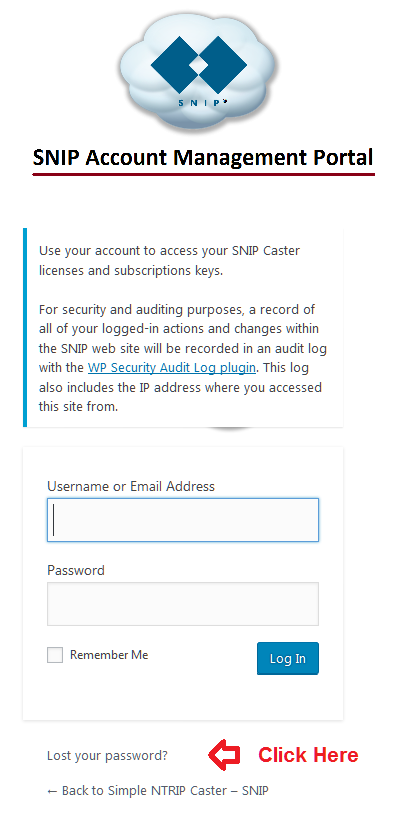
Click on the link marked Lost your password? and fill in the original email you used in the pop-up. This will cause password reset instructions to be sent to your email. If the email you enter is not found, the pop-up will tell you and you can try again (a fair number of our users employ a temp email the first time they use the site). Outbound mail is then posted within seconds.
Once logged in you can change your password and email as you desire, as well as manage your SNIP licenses.
We (SNIP support staff) never see these passwords and have no way to recover them for you. But we can cause a new password to be issued and sent to you if required. Please use our support email (support(at)use-snip.com) if you need any assistance.
Managing your SNIP license keys
Once you are logged on, and if you have ever purchased any license keys, you will see a final menu item labeled ACCOUNT. This is used to manage any license keys associated with past purchases, allowing you to move a license to another machine. [You can also edit your ‘profile’ details but the ACCOUNT menu is displayed at the top of the main page, is it not shown in the profile editing pages.]
Pressing this menu item will take you to a page listing all your prior purchases in a table. At the right side is a link labeled View License which will take you to a page for the keys associated with a specific purchase. [If you purchased only a single license, such a single copy of SNIP Basic, you will see only that lime listed.]
Pressing the View License button on any line will take you to a page where you can manage and deactivate a license key. [Activation of each key occurs within SNIP itself and our secure servers] You can also see the machine name where the license is currently used, and when it expires. [SNIP Caster licenses never expire, however certain plug-in are licensed for finite periods of time.] The key string is also displayed in case you need to reenter it.
