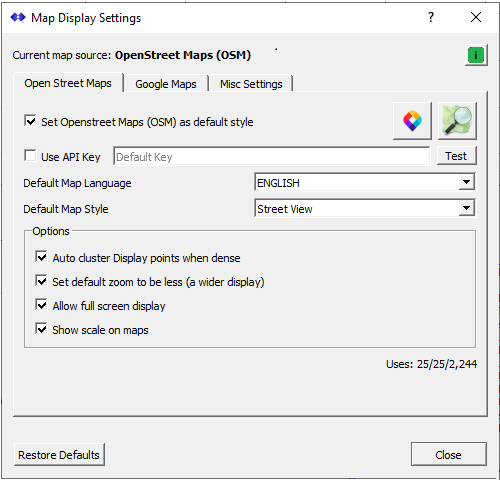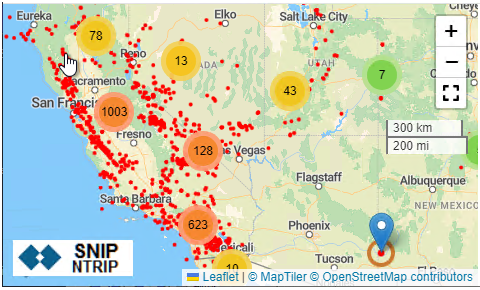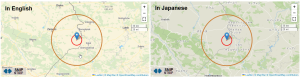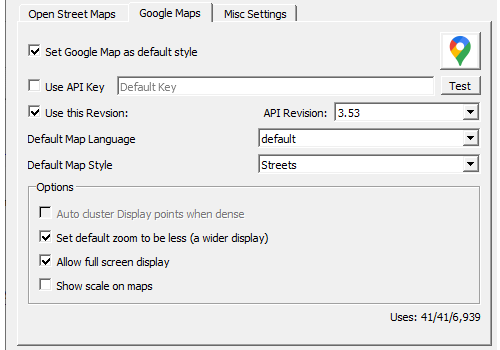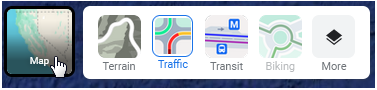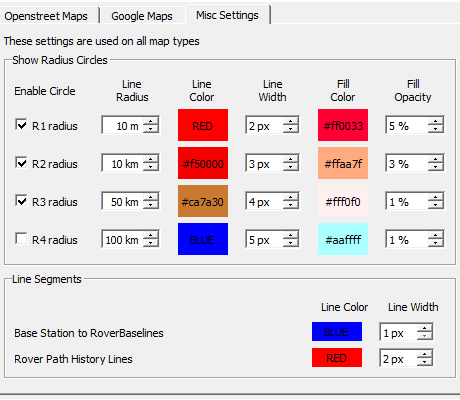From revision 3.14 onward SNIP supports both Google Maps and the Open Street Maps (OSM) as the source for map displays. This article explains how to use the controls found in the Map Display Setting… dialog to set your preferred map source and style, and to better control how your maps are rendered.
You can open the Map Setting Dialog with the menu command: Setup ⇒ Map Display Settings…
The dialog is divided into three sections, each in its own tab.
The Open Street Maps Tab
Used to set the default style and features used for OSM maps.
The Google Maps Tab
Used to set the default style and features used for Google maps.
A Misc. Settings Tab
Used to set various radius distances, line and fill colors, lines widths
and other options used in drawing the maps
The default map source (Google or OSM) can be set in either of the first two tabs. The current default map setting is always shown in a label at the top of the dialog.
Note: In the Rev 3.14.00 release of SNIP, issued in April 2024, the default map style has been hard wired to always be Goggle at start up. This was done to not alarm deployments with a new style. You can set this to be OSM (simply press the Restore Defaults button) if you wish or check the user OSM box. In future releases the map source will respect your preferences, and for new deployments will default to the OSM style.
General
The OSM and Google tabs also allow you to set an API key for that map source, if needed. If you use a great number of maps, in rare cases SNIP may block further map creation for a period of time and suggest you obtain your own Map API key for use. The measurement threshold process is reset every 4 hours, so any block will be temporary. At the time of writing these keys are free for both sources and allow moderate levels of use. And they are still inexpensive if you have frequent large usage needs. In the case of the Google tab you can also set the revision of the Google Map API that the maps will use. This overcomes Google apparent inability to maintain a stable long term API release.
Both Google Maps and Open Street Maps allow you to choose either a “streets” view or a “hybrid satellite” view of the underlying base map. The default setting uses the streets view, but if your user community is primarily Precision Agriculture, you may prefer to make the hybrid satellite view the default. The OSM map sources provide several other styles as well, these are discussed in more detail in the next section. In our limited testing we have found that while Goggle generally provides better resolution in its satellite images, in many places Open Street Maps provides better coverage. You will simply have the try each in your own operational regional and decide, but it is easy to switch from one format to the other. In neither case should you ever rely on the precise location of any image shown as being correct, as there are obvious offsets from one map tile to another within both systems and almost no documentation of the datum that was used.
Each of these tabs is discussed in greater detail below. As is found in many SNIP dialogs, the small green “i” icon will bring up this article in the document viewer when pressed.
Open Street Maps
The settings for using Open Street Maps as the base map source are shown below.
Simply check the checkbox marked “Set Open Street Maps (OSM) as default style” to enable this as your preferred map provider. You may also need to regenerate any recent reports so that the page links follow this choice.
API Key
The next line concerns providing an API key of your own for use with OSM. Most deployments will never need to use this, as their use of map will be sufficiently low as to never produce a warning or a temporary blockage. When checked, the API key you provide will be used rather than the default one(s) provided by SNIP.
The Test button at the right will use the entered key (or the default one if none is entered) to display an interesting test map of worldwide historical earthquakes in your local browser (whatever default application you have registered to display *.html content). If there no nothing registered to handle this file type, an error is displayed. We recommend you install and register Firefox or Chrome as the preferred application if this is needed. The resulting displayed map confirms that everything is working and that you will be able to use the map to display bases and users. A typical example of a working test map is shown below.
Hint: The above map shows an example of point clustering.
Just click on any numbered circle to automatically zoom in and expand that cluster.
Map Language
SNIP maps now provide a basic language choice as well, which is used to select the language used to display some (but not all) labels in the base map. The default setting will follow the language used on the host machine. We provide several dozen major languages to select from with the OSM maps. However, the underlying base maps each implement non-English languages in somewhat inconsistent ways. Minor street and place names are frequently not translated (they are often displayed in the local vernacular). This is seen in the two images below (English on the left, with Japanese on the right, click to expand).
Map Style
This control is used to select the style of base map to be used. Beside a “streets” view and the “hybrid / satellite” view, the OSM map sources provide a number of other styles which can be very useful in different use cases. You can select the initial map style to be used with this drop-down control. In the OSM map display itself, we have created a pop-out control along the lower left side that allows selecting and switching to another view as well, just select the style wanted and the map is redrawn. The supported choices are:
These nine style choices are as follows
Streets Shows labeled streets and most major buildings along with other cities/states, various ground features, and points of interest.
Hybrid Shows a combination of a Satellite view overwritten with major street center-lines and selected names and places labeled.
Basic Shows labeled streets and selected features in a simple and clean layout. Many buildings labels are not shown and there is less labeling of details than the “streets” view provides.
Satellite Shows a classic Satellite view only, no additional labeling or annotation is provided.
Winter Shows a high-contrast view with labeled streets and (unlabeled) dark buildings. Some historical snow line coverage is also shown. Good for use when vegetation details would not be helpful.
Bright Show a high-contrast view of streets and buildings with labels limited to streets and larger roadways.
Topo Shows a topographical view of the ground elevations, building outlines (in some regions) and various green spaces, with generally more limited labeling.
OSM Shows a street map using the classic Open Street Map (OSM) colors and features.
Oceans Shows a view with the topographical depths of oceans, lakes, and various waterways displayed. Shows few features when inland. Useful for those doing coastal, hydrological, and dredging work.
The dialog tab provides a number of other Optional choices as well.
- You can enable and disable base station map point clustering in maps as they zoom out to a wider display.
- You can set the default zoom to initially produce a wider map (less zoom).
- You can enable a full screen display widget. When pressed, this allows the map to take over the entire desktop with easy panning and scrolling over the map surface.
- You can enable a small scale legend to be shown on the map.
At the very bottom of the tab at the right side as a set of three numbers showing how often OSM style maps have been requested. The 1st provides the number of requests in the prior 4-hour period, the 2nd the number since SNIP was last restarted, and the 3rd is a lifetime count. In this case you can see that only twenty five maps have requested in the last four hours.
Google Maps
The tab for Google Map settings is similar in many way to the OSM tab described above.
Simply check the checkbox marked “Set Google Map as default style” to enable this as your preferred map provider. You will also need to regenerate any reports so that the page links follow this choice.
API Key
The next line concerns providing an API key of your own for use with Google. Most deployments will never need to use this, as their use of map will be sufficiently low as to never produce a warning or a temporary blockage. When “Use API Key” is checked, the API key you provide will be used rather than the default one(s) provided by SNIP. At the time of writing, you can obtain a key of your own at no cost, press the Google icon to be taken to a relevant Google page.
The next line concerns setting the map API revision to be used with Google. We currently update the default value each time SNIP is released, but you may need to do this on you own at some point. In the year 2023 Google changes in the revisions supported and the general process they use caused several problems for SNIP deployments. It appears Google developers have yet to understand and adopt the common industry practice of a stable long term support (LTS) release, which in turn has caused the need for this control. Here you can choose from a drop-down combo (or enter) the API revision to be used. Nothing done in SNIP requires any new features, you simply have to keep up with the idiocy of Google obsoleting old revisions.
The Test button at the right will use the entered key (or the default one if none is entered) and the entered API Revision to display a test map in your local browser (whatever default application you have registered to display *.html content). If there no nothing registered to handle this file type, an error is displayed. We recommend you install and register Firefox or Chrome as the preferred application is this is needed. The resulting displayed map confirms that everything is working and that you will be able to use the map to display bases and users.
Language used and Map Style
The next two lines (Language used and Map Style used) follow the same patterns as the OSM tab choices, but there are fewer options.
The default map language is at this time taken from the default language of the host machine. You will typically see that language or US English used for textual labels. And, also similar to OSM source, not all street labels have been translated. Google will also select what language to used based on the IP you are running SNIP from. So, as an example, if you request a map from a machine residing in Russia, you may get the labels shown in a Cyrillic text. It is expected the supported choices here will be expanded in future releases as SNIP itself is translated into different languages.
The default map style allows three choices: streets, satellite, and a hybrid choice. Most often you would use chose either streets or the hybrid views. Recently Google has been moving some of its map to use add a “layer picker” tool similar to the one you see in SNIP OSM maps. This provides a few more choices than the “streets or sat” view previously used.
At the very bottom of the tab at the right side as a set of three numbers showing how often Google style maps that used the API key have been requested. [Some simple maps do not use the key and are not counted] The 1st provides the number of requests in the prior 4-hour period, the 2nd the number since SNIP was last restarted, and the 3rd is a lifetime count. In this case you can see that 41 maps have been request in the past 4 hours.
Misc. Settings
This table is used to set colors and other properties of the graphical elements used in all the maps.
Many maps use a set of concentric circles to indicate the general coverage area of a base station. You can:
- Enable of disable each of the four circles
- Set the radius (distance) from the base center to the circle
- Set the line color to be used
- Set the line width to be used
- Set the fill color to be used for the circle
- Set the fill color opacity to be used for the circle
When both connected users (rovers, the NTRIP Clients) or users and their base stations are plotted on the same map you can also select the color and line width which is used to:
- Draw a baseline between the user and the base station
- Draw a path of recent user movements
When plotting user paths which follow a thematic pattern (such as ground elevation of the path or the fixed/float positions along the path, or how many SVs were being tracked), the color used will still be selected from a gradient palette based on the value at that point.
Standard color picker dialogs are used for all the color values so you need not know the color code, but can enter them if you wish.
These choices allow you to be able to create some truly ugly map renderings. If you find your choices to be objectionable to your sense of good taste, the Restore Defaults button at the bottom of the dialog will return all the values to reasonable settings again.
Final Thoughts
This dialog allows the Caster operator to have more control over the maps displayed in SNIP. It also marks a move to supporting OSM alongside Goggle as source map provider. In general these maps will be displayed on the host machine browser, rather than within the SNIP document viewer tool as was done in the past. We do not anticipate ever dropping one provider in favor of the other, as each has its own strengths.